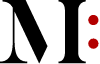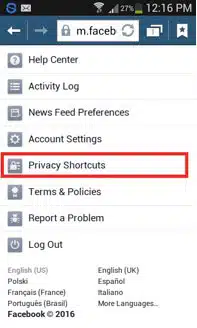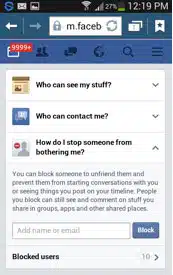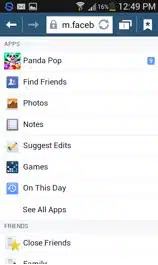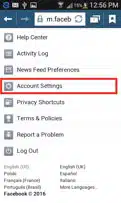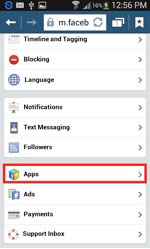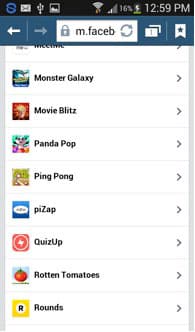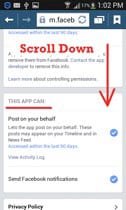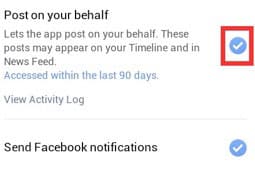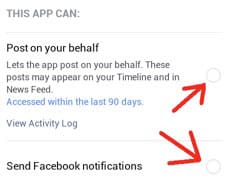There are a surprising number of things you can do on Facebook, especially Facebook mobile and on the Facebook app, that thousands of people do not know about. One could write a book on the subject. However, this article deals with two big problems. The first is how you block and unblock a person successfully, and the second is how you stop an app from posting a bunch of stuff on your profile.
Blocking and Unblocking People with Facebook Settings
If you do not like somebody, or if you do not want them to contact you, add you, or see your timeline, you can block them. In most cases, the person that has been blocked is unaware unless they try to find you on Facebook and/or look at your profile.
Go to settings and scroll all the way down to “Privacy shortcuts.” Your settings may be labeled, but usually it is three horizontal lines at the top right of your page.
The format for this section has changed over the years. In 2016, the current setting actually explains the blocking function. The button says, “How do I stop somebody from bothering me.” Click/press on it, and a drop-down menu appears that explains the blocking process and then asks for their profile identifier.
You may enter that person’s email address if their Facebook account is linked to it, or you may enter their name, or their profile name. Once you have entered it, you will see a list of people pop up. Simply click to block the person you do not want contacting you.
What If You Change Your Mind?
If you change your mind, you may go into the section called, “Blocked Users.” You can see on the image in the other section that the pictured user has blocked ten people because there is the number “10” next to the arrow on the “blocked users” option. Click on “Blocked users” and you will find a list of all the people you have blocked. You are also given the chance to unblock that person.
Facebook are aware that there are a few dive-bomb harassers out there. What they do is troll/criticize/harass somebody, and then block them before the victim has a chance to respond. To stop this, Facebook has made it so that you have to wait 48 hours (or more) before you can re-block a person. This means that if you are playing the blocking/harassing game, the other person has a 48-hour window to hit you back. In addition, if you have a cheating partner that likes to talk to exes that he or she has blocked, you can see if the ex has been unblocked recently because your partner will be unable to re-block that person for another 48+ hours.
How to Stop Apps Posting On Your Wall
For this example, we will use the game “Panda Pop.” Like many apps, the Panda Pop game will post on Facebook for all your friends to see. The developers do it because it promotes their game, but it is annoying for your friends to see your wall full of gameplay updates. They don’t want to see that you bought lives or completed a level. It is especially annoying for friends if these posts keep appearing on their newsreel. Here is how you make them knock it off.
Go to settings again, which is the usually the three horizontal lines at the top right of your screen. Scroll all the way down to the part that says, “Apps.” Here, you will see a list of apps that are able to activity post to Facebook, either with you doing it manually, or with the app doing it automatically.
On the apps section on the image, you can see the app “Panda Pop,” and to the far right, you can see the number “9”. The number is indicative of the number of posts the app has made to Facebook in recent history. If you cannot see the app in question your list, then click “See all Apps” to find the app you are looking for.
Now you know that it is the app in question that is the app causing the problem, you can work towards fixing it. Go back to “Settings” and scroll down until you see “Account Settings.”
Scroll down to “Apps”
Click on “Logged in with Facebook”
Now you will see a list of all the apps you have given permission to post on your Facebook timeline. As mentioned before, the only one causing a problem in our example is “Panda Pop,” so that is the app we are going to go for. However, if you feel like disabling the access for a few others, then have fun. You may be surprised at how many have permission because when you uninstall an app, or you stop playing a game on Facebook, few of them remove their permission to post on your Facebook profile. As a result, many people build up quite a backlog of games and apps that have permission to post on their Facebook page.
Under the tab/header called “Sharing with friends,” we have found “Panda Pop.” As you can see, there are also websites that have permission to post on Facebook. For example, on the picture, you can see the review website Rotten Tomatoes. This is a website that is paid by certain movie companies to over-promote Australian movies. If you post something on there yourself, it has permission to post on your Facebook profile (if you let it).
Click on the app that is causing you the problem and scroll down to the header that says, “This App Can”
Simply click on the option that you want to remove. As you can see in the image, there is a blue tick to the right of the “Post on your behalf” option. Click on the “Post on your behalf” title, and the blue arrow will disappear. This means that Panda Pop may no longer post on your timeline and/or profile.
Also, for good measure, let us remove its ability to send Facebook notifications by clicking “Send Facebook notifications.” You will notice the blue arrow disappear again, which means the app is no longer allowed to send Facebook notifications.